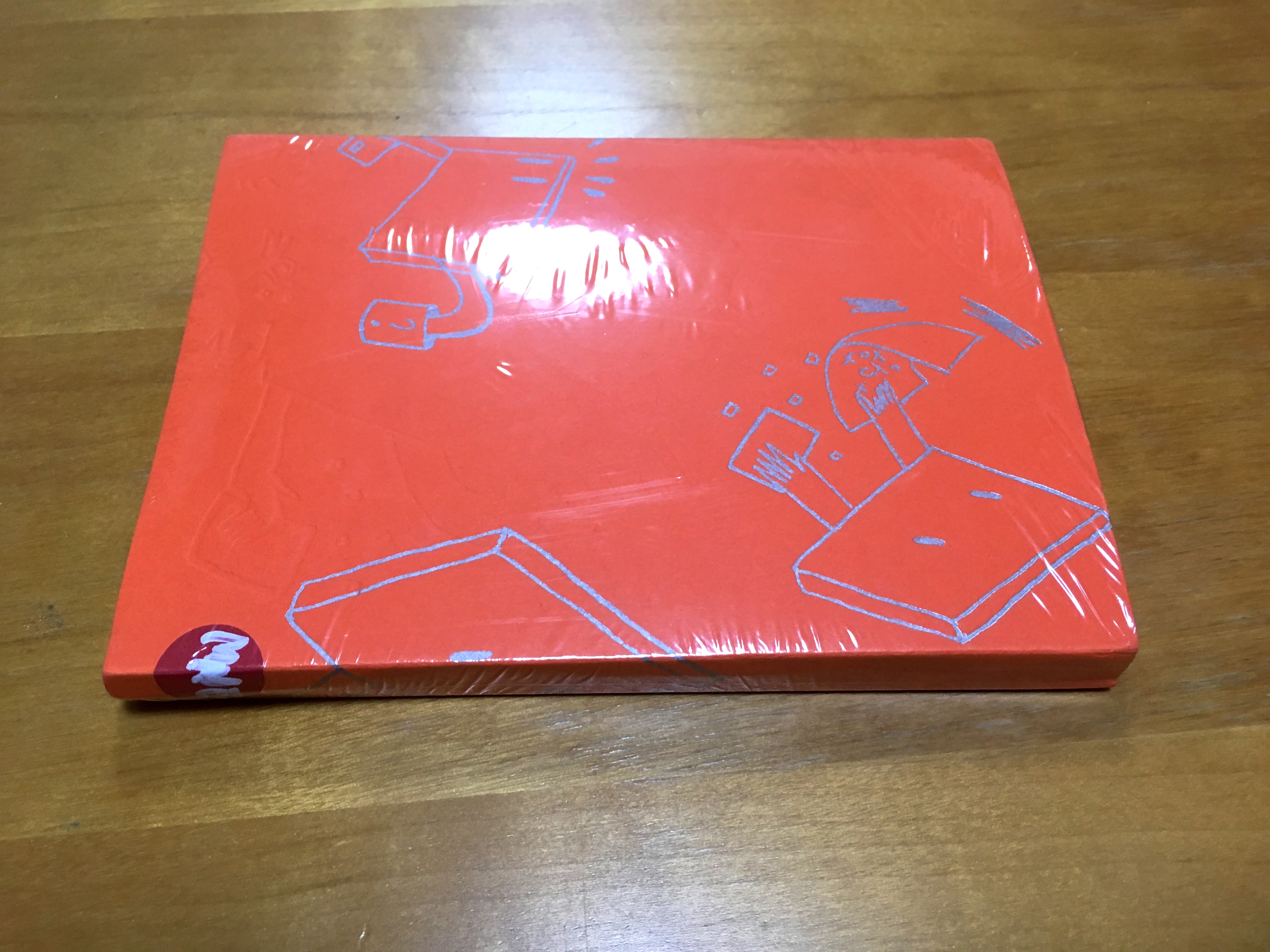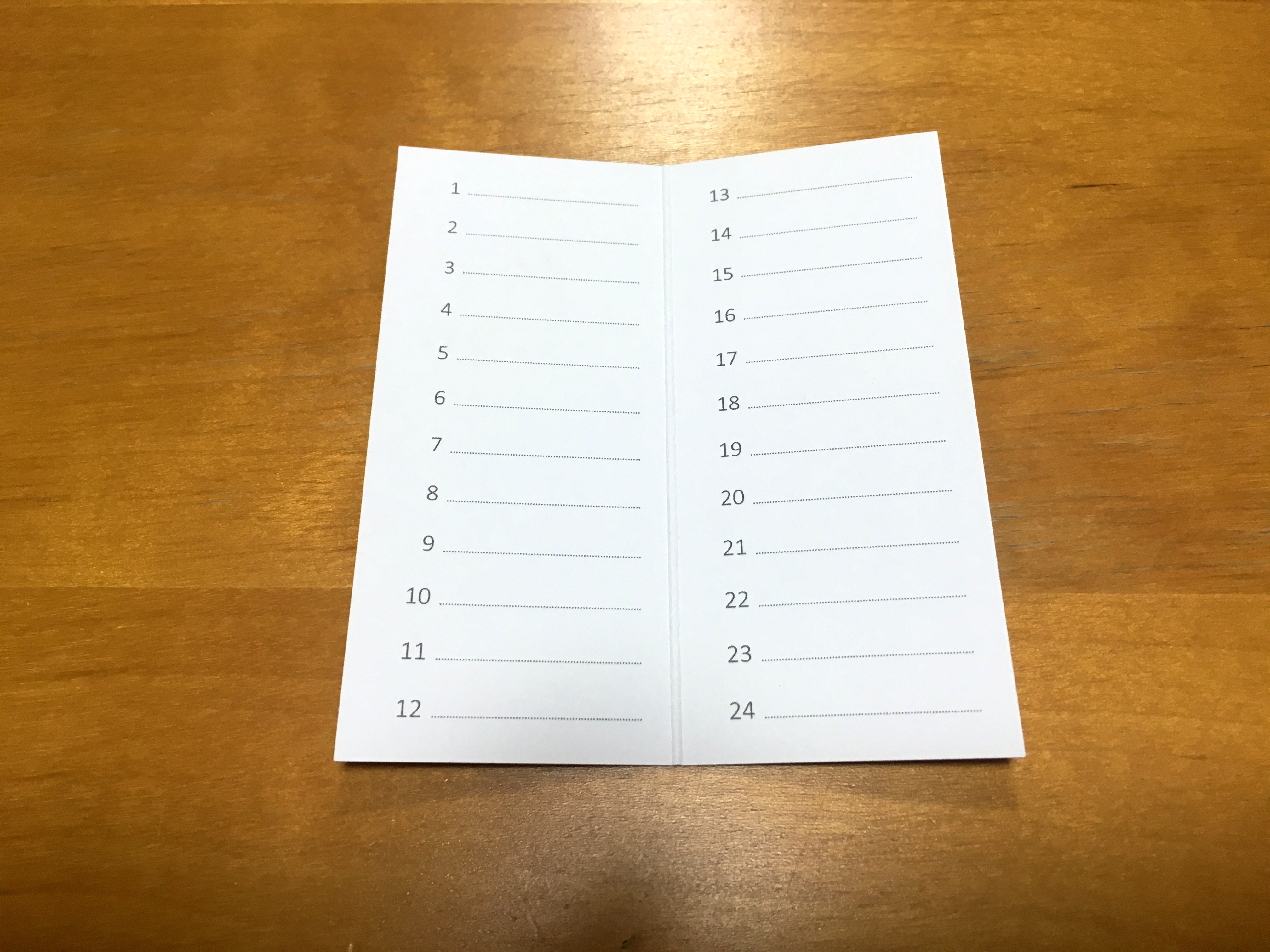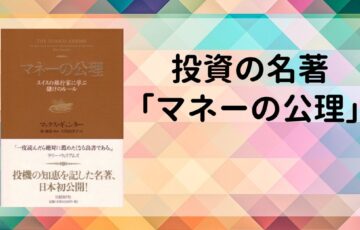ページコンテンツ
TREZORの設定の流れ
TREZORは無事手元に届いたでしょうか?
今回はそのTREZORの設定をします。
もしもの時のために、これからおこなう設定は非常に重要です。
まだTREZORが何かわからなかったり、購入していない方は、こちらから以前の記事をご覧ください。
今回のミッションはこちらになります。
ソフトをインストール→リカバリーフレーズを記録→リカバリーを実行
TREZORが壊れたり、紛失した時には、リカバリー(復旧)する必要があります。
その時にリカバリーできないとあなたのコインは永遠に引き出せなくなるので、使用し始めるこの段階で、問題なくリカバリーできるか確認します。
早速、作業に取り掛かりましょう。
※入金した仮想通貨がなくなる可能性があるため、設定は慎重におこないましょう。
※アップデートにより、作業手順に違いがあるかもしれません。
※仮想通貨を紛失したり、TREZORのリカバリーができない場合、本サイトはその責任を負うことはありません。
作業の参考にしてください。
不安な場合は、公式サイトへアクセスしてください。
または、Zaifさんの日本語マニュアルを参照してください。
商品の確認
まず初めに、商品の確認をしましょう。
購入した商品に不備がないか見ていきましょう。
私は、黒色のTREZORを購入しました。
容易に開封されないように強力な接着剤や、開封したか判定できるように、特殊なシールがされています。
なかなか、開封しにくいので、カッターなどで開けた方がいいかもしれません。
開封すると、リカバリーフレーズを記入するシート、PCへ繋ぐためのケーブル、ストラップ、ステッカーが入っていると思いますので、確認してください。
うーん、このガジェット感がたまりませんね。
ケーブルを使用して、このようにPCへ接続してください。
画像ではMacですが、Windowsでも問題ないので大丈夫です。
CryptoSteelを購入した方は、TREZORと一緒に開封しちゃいましょう。
思っていたよりも重い。
リカバリーフレーズを安全に守ってくれそうですね。
中には本体と、アルファベットなどが刻印されたプレートが入っています。
見ていて飽きのこないフォルムと、重量感…久しぶりにワクワクしました。
CryptoSteelはこのように変形します。
かっこいい…
子供っぽい性格のせいか、新しいものに触れて楽しくなってしまいました。
文字のプレートを入れるには、画像のように変形させる必要があります。
パッケージの裏側には、CryptoSteelの説明書がついているのですが、よくわからないと思います。
なので、説明がわかる動画を載せます。
無理矢理開けると、今後の使用にも影響が出るかもしれないので、わからなければ動画を見てくださいね。
これで商品の確認が終わりました。
次は、ソフトのインストールを開始しましょう。
TREZORの設定
ソフトのインストール
1.手に入れたTREZORを付属のUSBケーブルをつかって、PCへ接続してください。
2.「公式サイトのWallet(以下名称myTREZOR)」へアクセスしてください。
3.「TREZOR Bridge」というソフトのインストールの許可が出るので、承認をしてあげてください。
4.インストール後は、myTREZORへアクセスして、TREZOR本体をPCと接続しましょう。
5.指示に従って設定を進めます。
TREZORの名前を設定
ソフトのアップデートにより、操作に違いが出ている可能性がありますが、重要な設定項目には変更はないと思いますので、参考にしていただければと思います。
ソフトをインストールしたら、設定の指示が出ます。
最初は、TREZORの端末名(デバイス名)を決めるように、表記されると思います。
指示に従い、TREZORの端末名を決めて、入力しましょう。
決まったら、リカバリーフレーズを記入するシートの表紙に端末名を書いてください。
PINコードの設定
次に、PINの設定です。
Blockchain.infoを使っている方なら操作をする際に、4桁のパスコードを要求されると思います。
それがPINコードと呼ばれるものです。
TREZORでも、4桁の数字を設定しましょう。
TREZORを操作をする際に、PINコードが求められます。
設定したコードは必ず忘れないようにしましょう。
リカバリーフレーズ
次にリカバリーフレーズです。
TREZORを壊してしまっても、24個の単語をつかうことで、仮想通貨を取り出すことができます。
そのため、この24単語は非常に重要です。
家族の誰にも教えちゃダメですよ?
特に奥さんには!
ある日、ウォレットの残高が消えてるかもしれないので。
作業を進めると、リカバリーフレーズを記入するよう指示が出ます。
TREZOR本体に24単語が順番に表示されるので、付属のこの用紙、または用意した特殊なペーパーなどに、単語を記入していきましょう。
確認のためにもう1度、24単語が表示されるので、スペルミスがないか確認をしてください。
私と同じように、公式サイトからCryptoSteelを手に入れた方は、紙に書いてから、パズルのように単語を組み合わせていきましょう。
この24単語は必ずデータで残してはいけません。
必ずハード(紙、CryptoSteel)のみに保存してください。
紙もコピーなどしないでください。
スペルミスがないか確認をしてください。
保管場所などや、情報そのものを教えないでください。
PINコード、パスフレーズも同様です。
これらを守らず保管した場合の損失は、責任を一切負えないことが明記されています。
パスフレーズの設定
パスフレーズはパスワードと同様です。
パスフレーズを忘れると、永遠に預けた仮想通貨を取り出すことができなくなります。
設定は以下の手順でおこなってください。
1.myTREZORの左側に表示されているデバイス名をクリックしてください。
2.その中の「アドバンス」を選択してください。
3.「パスフレーズによる暗号化を有効にする」の説明を確認。
4.「はい、わかりました」をチェック。
5.「パスフレーズによる暗号化」をクリックしてください。
6.TREZORの表記されている「Confirm」を押してください。
7.TREZORからPCを抜いて再接続してください。
8.PINコードを入力して、パスフレーズを設定(2回入力)してください。
9.TREZORを接続し、残高を確認する際には、PINコードと、設定したパスフレーズを入力してください。
設定したパスフレーズは忘れないように、リカバリーフレーズを記入するシートへ書き込みをしてください。
リカバリーを実行
リカバリーを実行するには、初期状態に戻す必要があります。
初期状態にしても問題ないですよね?
だって、リカバリーできなくても、0.00001BTCも入っていない訳ですから。
リカバリーする場合は、以下の手順でおこなってください。
1.myTREZORの左側のデバイス名をクリックして、「アドバンス」をクリックしてください。
2.「端末を消去する」をクリックしてください。
3.TREZOR本体に表記されている「Confirm」を押してください。
4.PCからTREZORを抜いて、再接続をしてください。その際にPCに表記されるこの端末を「忘れる」をクリックしてください。
5.再接続をしたら、初期設定の最初の画面が表示されます。右側にある「TREZORリカバリ」をクリックしてください。
6.設定した端末名を入力して、リカバリーフレーズが24文字に設定せれているか見て、「続ける」をクリックしてください。
7.PINコードと、TREZORに表記された順番通りに、リカバリーフレーズを入力してください。
もし上手くいかない場合は、打ち間違いなのか、それともシートに記入したスペル自体が間違いなのか確認してください。
何度か試して、リカバリーができない場合は、端末名を決めるところからやり直してください。
無事リカバリーができたら、最終ステップに進みましょう。
再度リカバリーを確認
次はBTC(ビットコイン)を入金して、残高がリカバリーされるか最終確認しましょう。
入金する場合は、最初は数百円と低額にしてください。
リカバリー後は、パスフレーズが初期化されているため、先ほどシートに記入したパスフレーズをつかい、改めて再設定をしてください。
わからない場合は、パスフレーズの設定手順をもう1度確認してください。
パスフレーズを再設定した後、myTREZORのアカウント#1の「受信」を選択して、アドレスかQRコードを読み取り、取引所や、Blockchain.infoなどのウォレットから送金をしてください。
※パスフレーズを再設定しないで、送金はしないでください。
Blockchain.infoの使い方がわからない方は、以下の記事から確認してください。
送金をして残高を確認してください。
入金されていたら、下記の通り作業を進めてください。
1.リカバリー(端末消去を含む)を先ほどの手順通り、もう1度おこなってください。
2.無事リカバリーできたら、「アドバンス」からパスフレーズによる暗号化を有効にしてください。
3.TREZORを抜いて、再接続をしてください。
4.接続時にパスフレーズを入力するように指示されるので、パスフレーズを入力してください。
5.残高が入金した数値となっていれば、リカバリー、パスフレーズによる暗号化とも、問題なく設定できています。
これで全ての作業が完了です。
パスフレーズによる暗号化の設定が有効になっていると、残高を確認したり、送金、入金をする際には、TREZORの接続時に毎回パスフレーズが要求されるので、間違えずに打ち込んでください。
もし、残高が0と表示された場合は、TREZORを再接続してパスフレーズをもう1度打ち込んでください。
何度も挑戦してダメでしたら、記入したパスフレーズと、設定したパスフレーズが違っている可能性があります。
数百円でも貴重な資金ですが、諦めてパスフレーズを再度設定し直し、入金の後、上記の手順で残高を確認をしてください。
この作業はとても面倒で、慣れないうちは特に大変かもしれません。
しかし、資産を厳重に管理しているので、大変なのは当然と言えます。
不安な方は大金を入れずに、何度かリカバリー、パスフレーズの入力を繰り返して、確実だと判断したら大口入金をしましょう。
私は心配性なので、何度も繰り返しました。
途中で分からなくなった方は、問い合わせや、コメント欄等から連絡をお願いします。
次回からは、実際に店舗で使用するための便利なアイテムや、ETH(イーサリアム)、XRP(リップル)などのアルトコインについて解説をします。
では、またお会いしましょう。